How to Fix Whea_uncorrectable_error Windows 10
Summary :
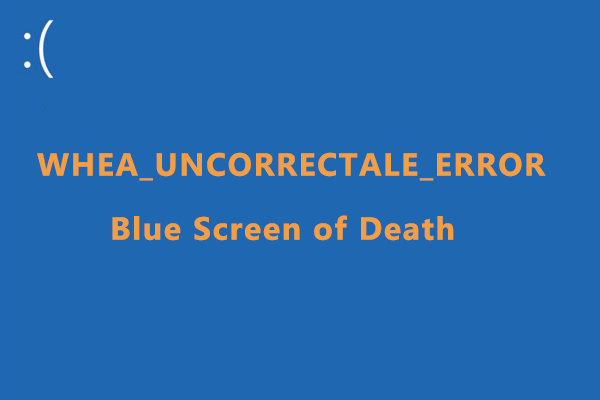
WHEA_UNCORRECTALE_ERROR is one of the blue screen error messages. This article will show you how to fix with 6 methods and show you how to recover data if your PC cannot boot into Windows successfully.
Quick Navigation :
- About WHEA_UNCORRECTABLE_ERROR
- 6 Fixes to Whea Uncorrectable Error Windows 10
- Recover Data from Your PC with Whea Uncorrectable Error Stop Code
- Bottom Line
- User Comments
About WHEA_UNCORRECTABLE_ERROR
Have you ever encountered the WHEA_UNCORRECTABLE_ERROR on your PC? When you encounter this error, it shows Your PC ran into a problem and needs to restart with the stop code WHEA_UNCORRECTABLE_ERROR on the lower right corner, just like the following screenshots.
Generally, the stop code WHEA_UNCORRECTABLE_ERROR means that there is a hardware issue on your computer such as damaged hard drives, GPU, CPU, PSU, corrupt RAM, etc. But that's not the only reason.
If your device drivers are corrupted or outdated, it will trigger the Whea Uncorrectable Error Windows 10 error. And sometimes corrupted Windows system files, overclocking and voltage changes will also cause the stop code Whea Uncorrectable Error. The reasons for Whea Uncorrectable Error can be various. Well, how to fix Whea Uncorrectable Error?
Here I summarized top 6 methods to help you remove the stop code WHEA_UNCORRECTABLE_ERROR effectively.
Tip: The following fixes only work when the PC can start up properly. But, what if you failed to enter the Windows 10 desktop normally? Well, if you are unable to boot into Windows, you may boot into safe mode to check errors and fix Whea Uncorrectable Error.
Video Guide:
6 Fixes to Whea Uncorrectable Error Windows 10
Fix 1. Get the Latest Updates with Windows Update
Step 1. Access Windows update.
- Right-click Windows Start menu and choose Settings.
- Choose Update & security.
- Click Windows Update.
Step 2. Download and install updates.
- Select Check for updates.
- If any updates are available, they will be offered to you. You can click Next to install.
- If it says that your PC is up to date, it means that you have all the updates that are currently available for your system.
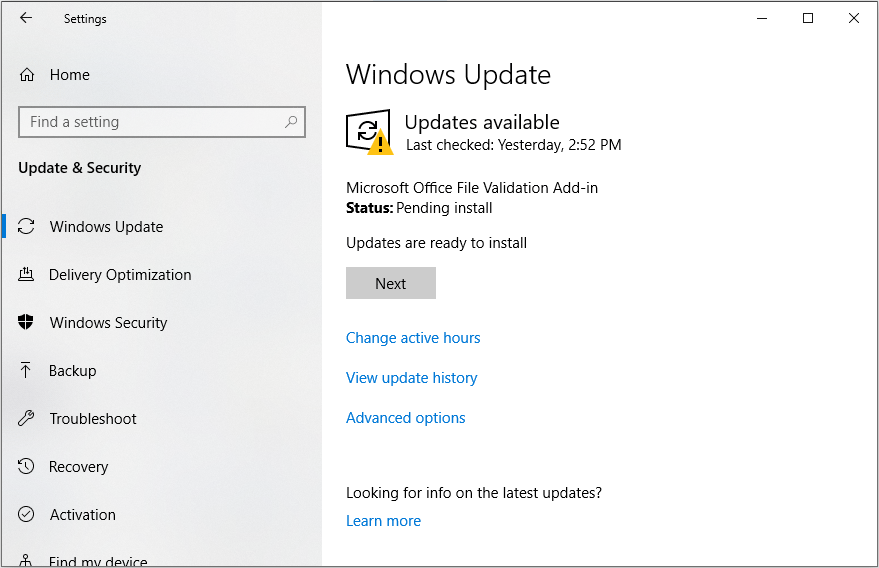
Fix 2. Check Hardware Issues
One of the most possible causes for WHEA_UNCORRECTABLE_ERROR is that the hardware on your computer malfunctions.
So, before you try various fixes to WHEA_UNCORRECTABLE_ERROR, you'd better check your system hardware in the first place. You can check RAM and CPU consumption. You can also utilize some tools to help you test hardware. For example, you can use Windows Memory Diagnostic Tool to test your memory issues.
Nowadays, there are many hardware diagnostic tools on the Internet. If you don't how to check hardware issues, you can resort to some reliable hardware diagnostic tools.
If your hardware is fully functioning, you can resort to the next method.
Fix 3. Run CHKDSK Windows 10
CHKDSK is a system tool provided in Windows operating system. It can help you scan and repair hard drive errors. You can utilize this tool to scan and fix disk errors on your system disk.
Step 1. Start Command Prompt as administrator.
- Input cmd in the Windows search box.
- Right-click the best match and choose Run as administrator.
Step 2. Check and fix disk errors.
- Type the chkdsk c: /fcommand and hit Enter.
- Type Y and hit Enter.
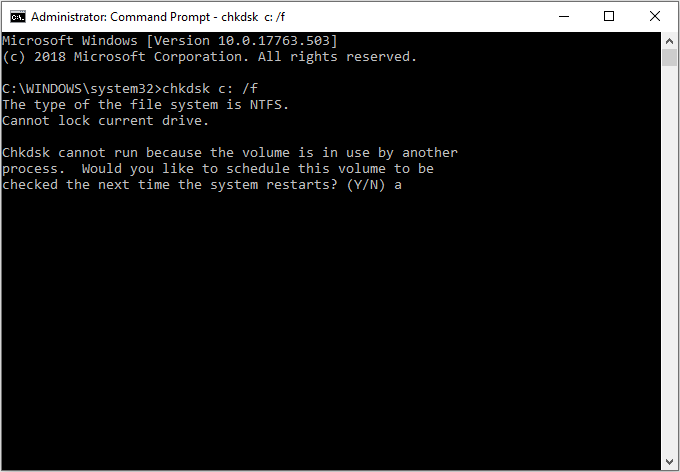
If this doesn't work, you can also run chkdsk c: /f /r to fix hard drive errors and remove Whea Uncorrectable Error Windows 10.
Kindly Reminder:
For users who are not familiar with Command Prompt, it is NOT recommended to run CHKDSK in CMD. But you can choose a CHKDSK alternative with graphic interface to check and fix hard drive errors.
As to CHKDSK alternatives, MiniTool Partition Wizard Free Edition is worth trying.
MiniTool Partition Wizard Free Edition is an all-in-one partition manager and hard drive repair tool. It can not only help you check hard drive errors with its Check File System feature, but also it enables you to resize partition, extend partition, convert MBR to GPT without data loss, convert NTFS to FAT32, migrate OS to SSD/HD, set partition as logical/primary, etc.
As it is such a powerful partition manager, it is worth trying. Now, just download one by clicking the following button and install it on your computer.
Free Download
Step 1. Choose the target partition.
- Launch MiniTool Partition Wizard Free Edition.
- Select C drive.
- Choose Check File Systemfrom the left action panel.
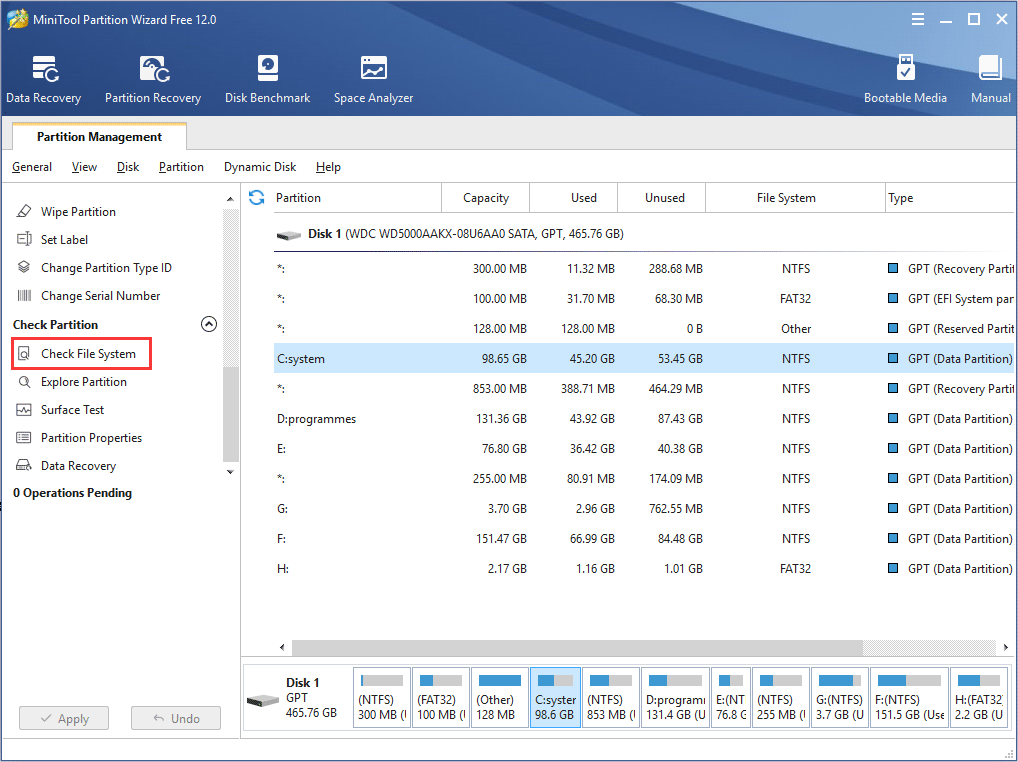
Step 2. Check and fix disk errors.
1. Choose Check & fix detected errors.
- Check only: the drive repair tool will scan the drive for errors but will not fix it.
- Check & fix detected errors: the drive repair tool will scan and fix any detected drive errors automatically.
2. Click theStartbutton to check and fix disk errors automatically.
3. Click Yes to check the file system next time the next time your PC restarts.
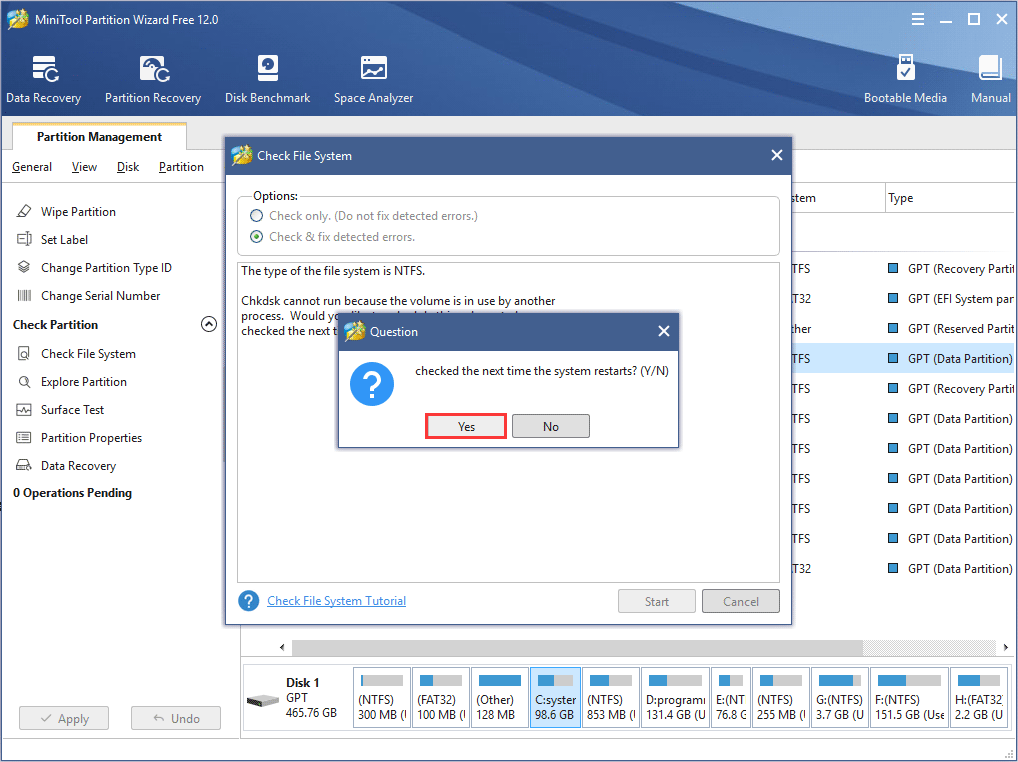
Fix 4. Disable Overclocking in BIOS
Overclocking your PC can cause Blue Screen of Death like Whea Uncorrectable Error. And it will cause many other issues such as overheating. So you may disable Overclocking from your BIOS manually. Here are detailed steps for your reference.
Step 1. Restart your PC in Advanced startup.
- Right-click Windows Start Menu and choose Settings.
- Click Update and Security, and then locate to the Recovery tab.
- Click on Restart now in Advanced startup.
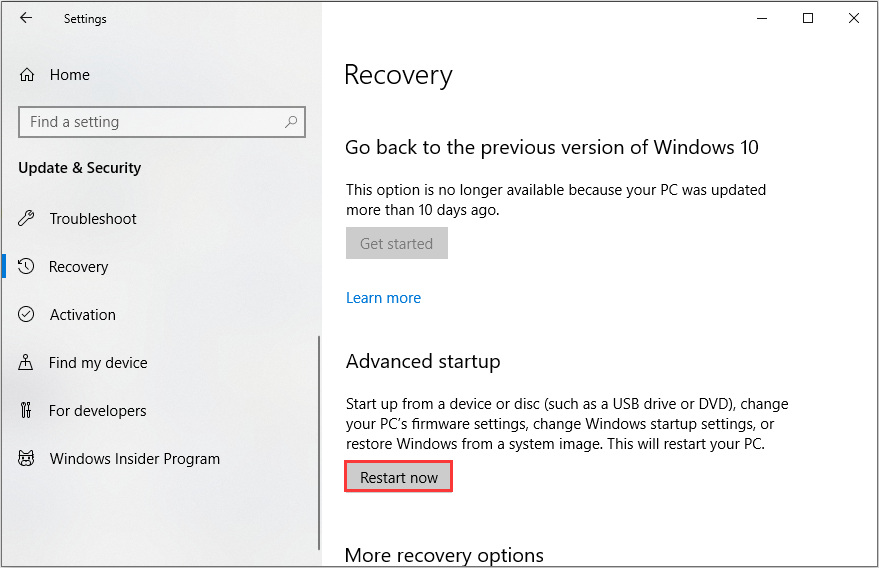
Step 2. Disable Overlocking in BIOS.
- Go to Troubleshoot -> Advanced options -> UEFI Firmware Settings.
- Click Restart.
- After restarting the computer, it should automatically open the BIOS. Then go to the Advanced tab.
- Locate to Performance, and Find Overclocking.
- Disable Overclocking.
- Save changes to BIOS and restart your computer.
After disabling Overclocking in BIOS, you should fix the Whea Uncorrectable Error Windows 10 issue, but if it's still present, check out the following solutions.
Fix 5. Check the Drivers on Your PC
If you come across the issue after installing a new hardware driver OR upgrading your operating system, the culprit could be the drivers on your PC. You can check if there are damaged drivers or outdated drivers on your PC. Just follow the steps below to check it now.
Step 1. Launch Device Manager.
Follow one of the two methods as below to launch Device Manager.
- Right-click Windows 10 start menu and choose Device Manager.
- Press Windows key + R to open the Run box. Then type devmgmt.msc and hit Enter.
Step 2. Check for drivers.
- Locate to Disk drivers and expand it.
- If there's any yellow or red sign in any device, right it to update the driver.
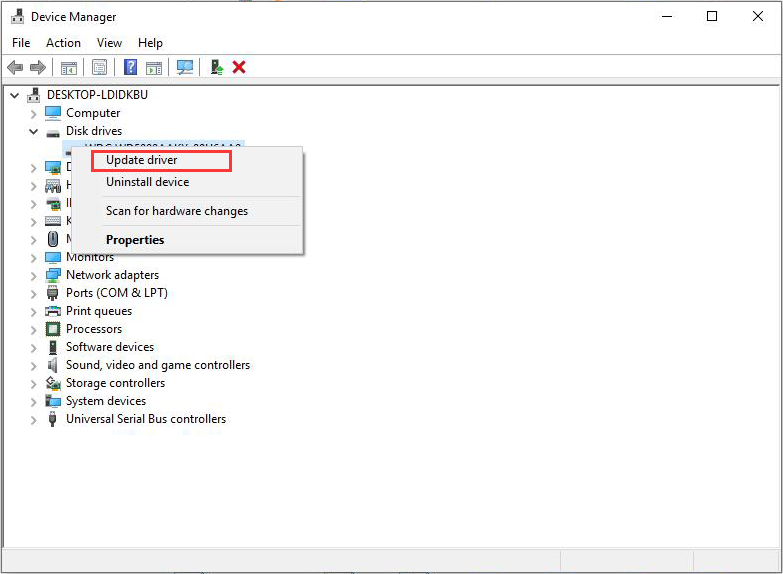
If you find this method complicated, you can download a piece of driver management software on the Internet to help you, which can detect damaged or corrupted driver and fix it for you. This may save your time as you don't need to check all the drivers by yourself.
Be sure to choose a reliable driver management tool if you need one.
Fix 6. Perform a System Restore
When you encounter the system issues like Whea Uncorrectable Error Windows 10, you can use the created restore points to restore your PC to an earlier date. In this case, you can restore your computer to a normal state that you have not met the stop code Whea Uncorrectable Error.
Step 1. Access System Restore in Windows 10.
- Input Create a restore pointin Windows 10 Cortana search box.
- Click the best math Create a restore point.
- Click the System Restorebutton.
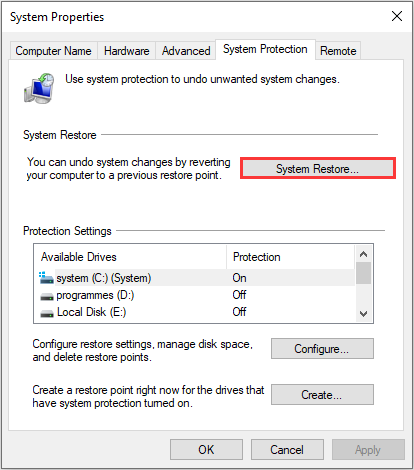
Step 2. Choose a restore point to restore.
1. Click Next in the pop-up window.
2. Choose a restore point you created and click the Next button.
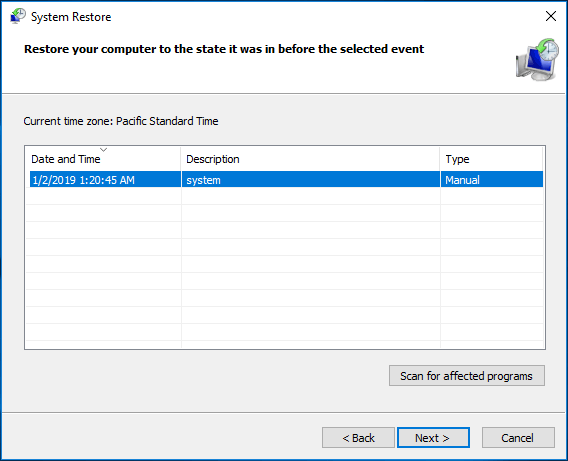
3. Click the Finishbutton when it is completed.
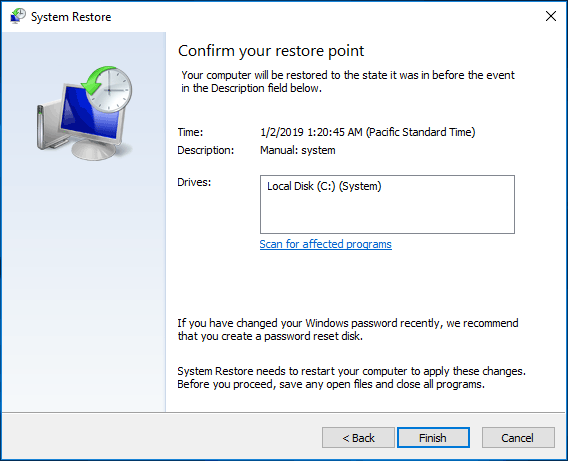
To learn more details about how to perform system restore, the following article is recommended:
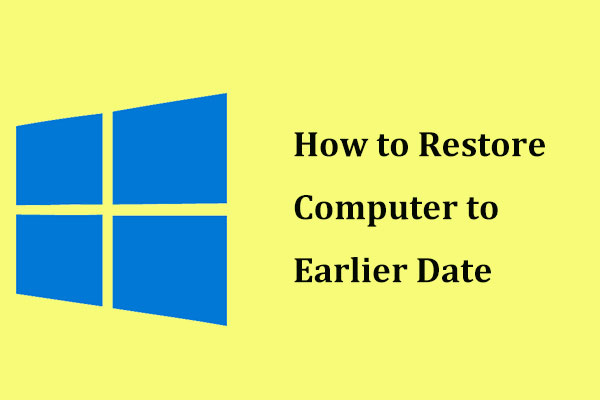
How to restore computer to earlier date in Windows 10? Here are 2 useful ways to easily do system restore to let PC return to its previous state.
The above part has shown you top 6 WHEA_UNCORRECTABLE_ERROR Windows 10 fixes to remove the error if you can boot into Windows. However, if you cannot boot into Windows, or you are in a blue screen loop, how to get files off the hard drive?
Well, if you cannot boot into Windows, the following contents will show you the way to recover files from your PC with WHEA_UNCORRECTABLE_ERROR stop code.
Recover Data from Your PC with Whea Uncorrectable Error Stop Code
To recover data from hard drive, you will need a piece of professional hard drive recovery software – MiniTool Partition Wizard PRO Ultimate. It can help you recover various files such as photos, audio, music, videos, emails archives from SSD, HDD and removable disks, etc.
Firstly, get MiniTool Partition Wizard Pro Ultimate from the following button and install it on a normal computer. Then you can follow the steps as below.
Buy Now
Step 1. Create a bootable USB drive with MiniTool Partition Wizard.
You can create a bootable USB drive or CD/DVD disc using the Bootable Media embedded in MiniTool Partition Wizard Pro Edition to boot the computer.
1. Install and launch MiniTool Partition Wizard Pro Ultimate on a normal computer.
2. Click Bootable Media Builder on the main interface.
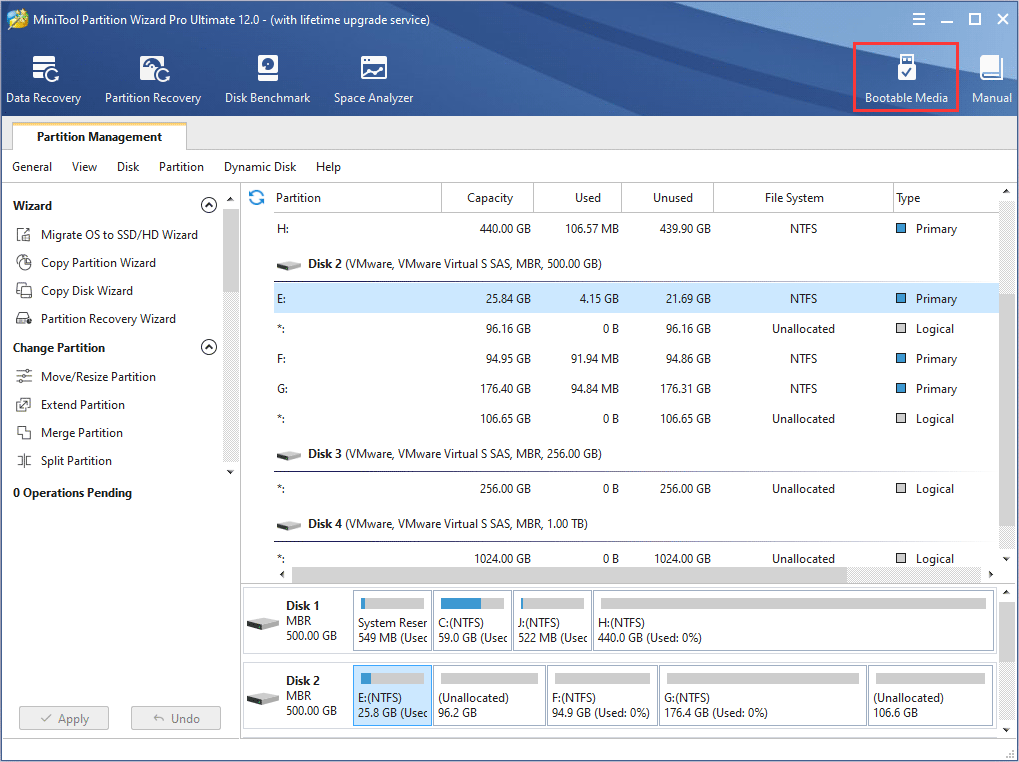
3. Select WinPE-based media with MiniTool plug-in.
4. Choose USB Flash Drive option.
5. Then click Yesto make sure that you want to burn the boot flash drive.
6. Click Finish after it is completed.
Step 2. Launch MiniTool Partition Wizard Bootable Edition
- Connect the bootable USB drive you've made to the computer with Whea Uncorrectable Error.
- Enter the BIOS settings menu of your computer to give the bootable USB drive boot priority.
- Then boot from the bootable USB drive.
- The MiniTool Partition Wizard bootable edition will be launched automatically. If not, click Partition Wizard to launch it.
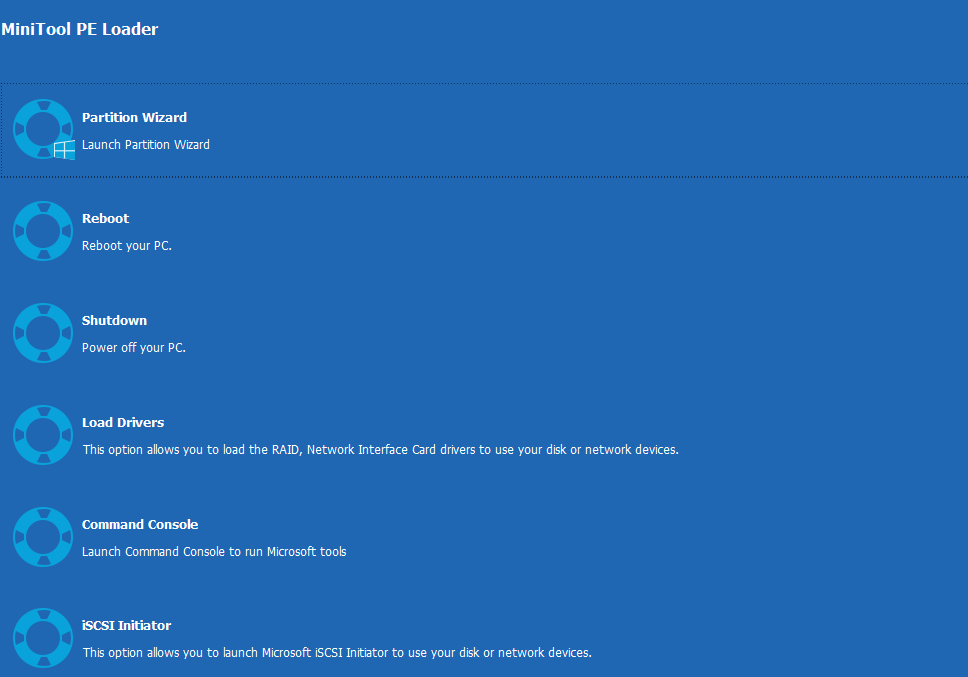
Step 3. Perform data recovery.
1. Click Data Recovery on the main interface of MiniTool Partition Wizard Pro Ultimate.
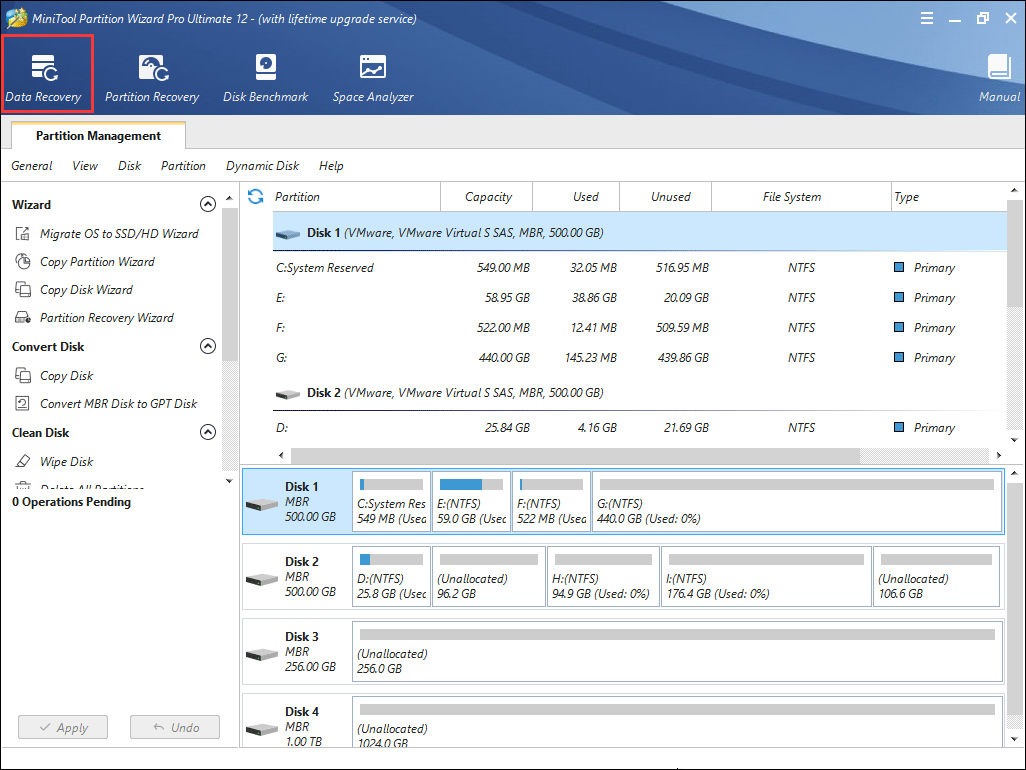
2. After launching Data Recovery function, you can see that all the detected disk partitions on the main interface.
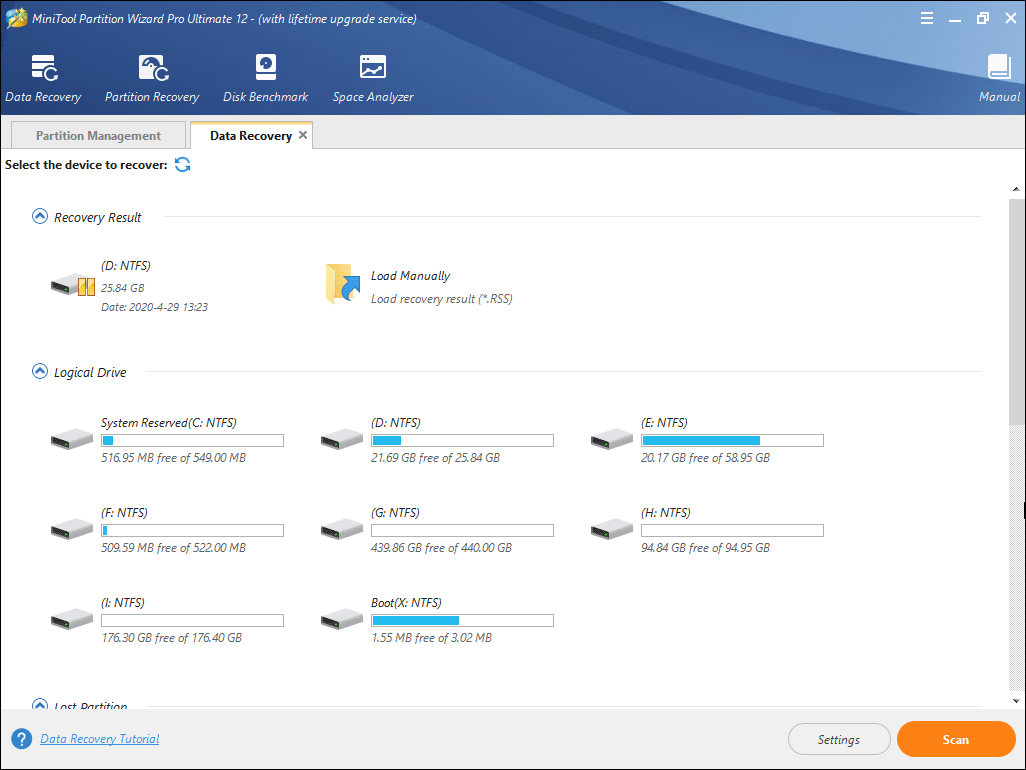
Tip: MiniTool Partition Wizard Bootable Edition will assign every partition a drive letter including system reserved partition and EFI partition. So every partition's drive letter can be changed. You can pay attention to the partition size to make sure you choose the right partition.
On the main interface of Data Recovery, there are five parts listed.
- Recovery Result: it displays the last scanning result record and you can manually load the scanning result saved on your PC.
- Logical Drive: it shows all existing partitions on your computer, including the partitions on removable devices.
- Lost Partition: this section will show all lost partitions on your PC. You can recover data from lost partitions.
- Unallocated Space: it shows all unallocated spaces on your PC.
- Hard Disk: it shows all hard disks on the computer. Users can also select a hard disk to scan.
3. Select a partition and click Scan.
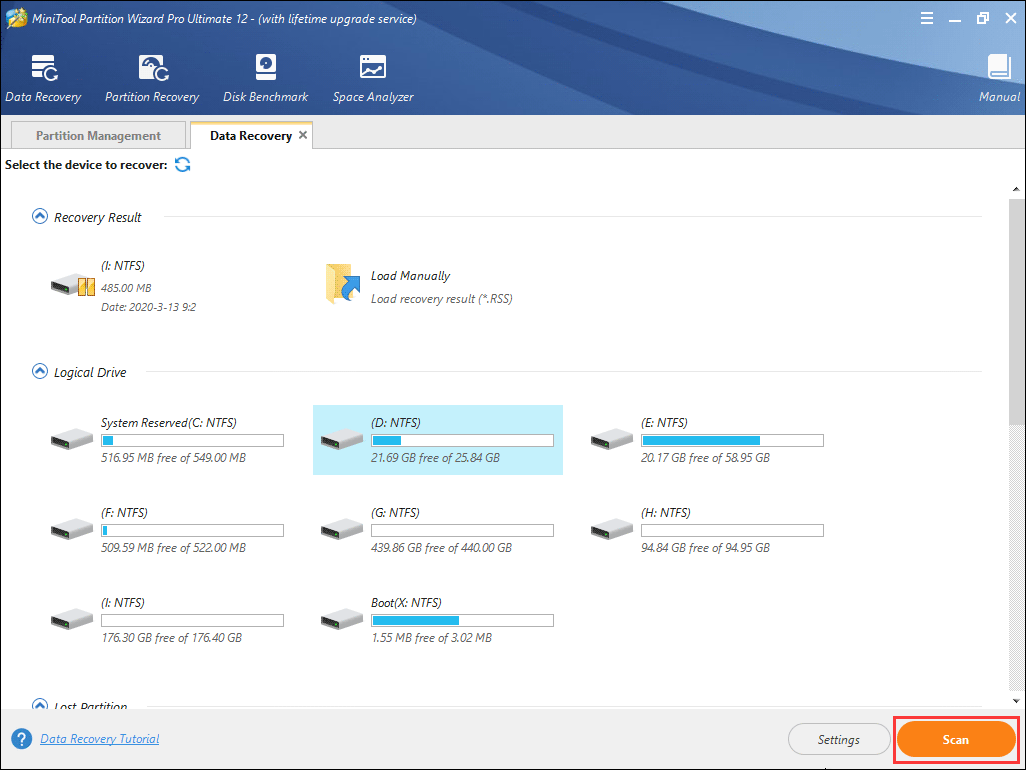
4. Waiting for the scanning completed.
When it is scanning your drive, you can pause or stop the scanning process by clicking the Pause or Stop button.
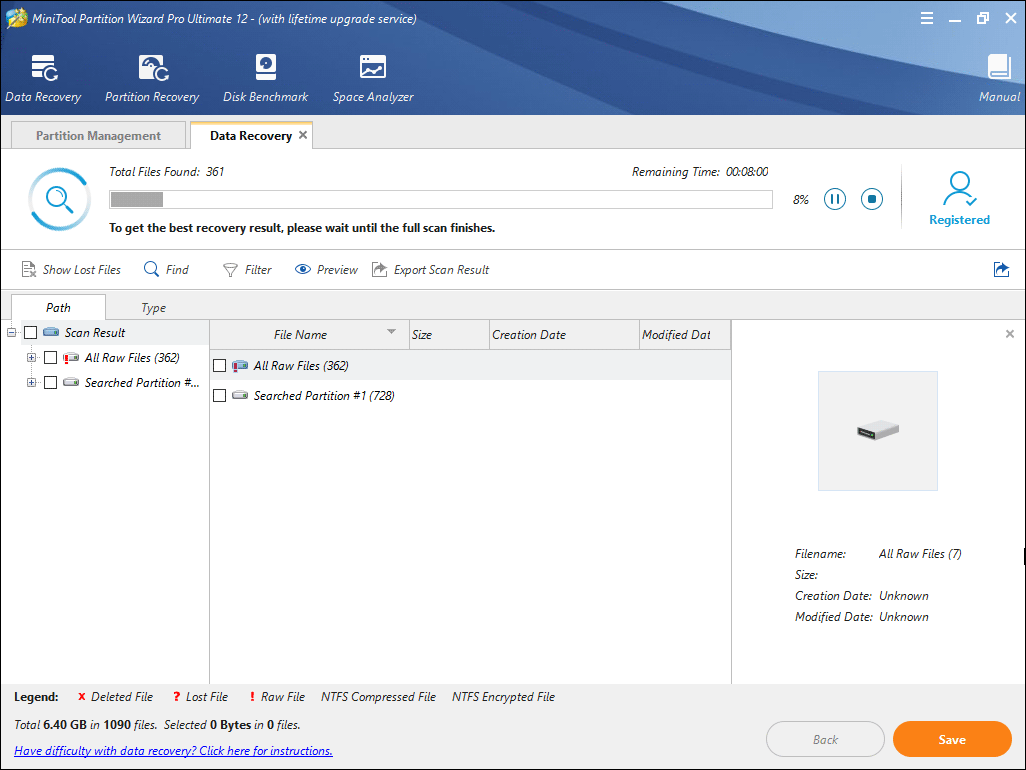
5. Find and check items that you need and click theSave button.
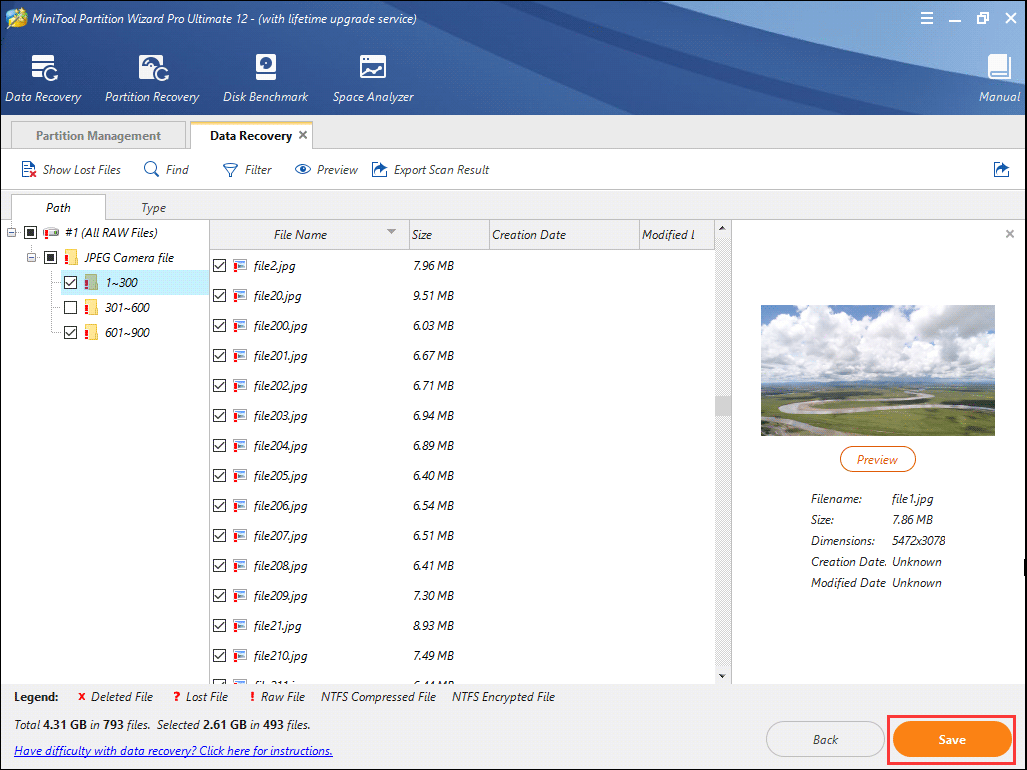
6. Choose a directory to save selected files. It is recommended to save the recovered files on another drive. Otherwise, the lost/deleted data could be overwritten. You can save the files to an external device.
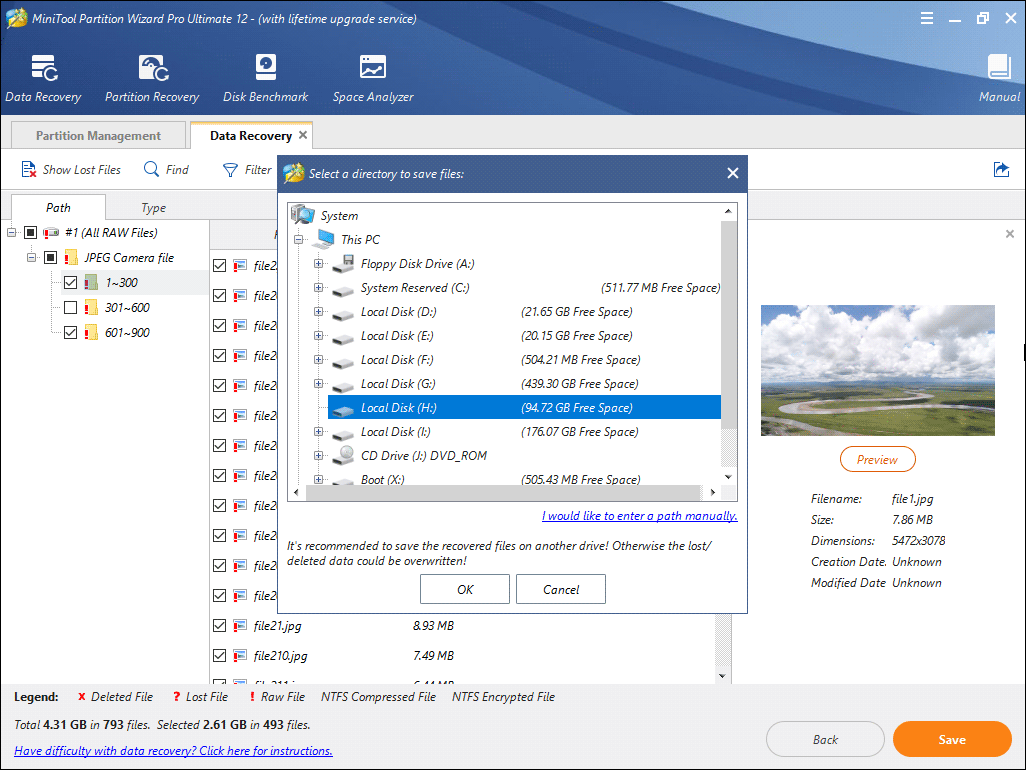
When you get the Whea Uncorrectable Error and are unable to access your Windows PC, you can utilize MiniTool Partition Wizard Pro Ultimate edition to recover important files from unbootable computer.
Buy Now
By following the step-by-step guide in this post, I successfully recovered important files from my PC with Whea Uncorrectable Error. I'd like to share this post with more friends who have the same issue. Click to tweet
Bottom Line
The Windows 10 Whea Uncorrectable Error blue screen errors are frustrating. If you have removed whea uncorrectable stop code with the above fixes, please don't hesitate to share it with more friends who have the same issue.
If you have encountered any problem during the repair process, you may leave it in the comment zone and we will reply as soon as possible. If you need any help when using MiniTool software, you may contact us via [email protected].
How to Fix Whea_uncorrectable_error Windows 10
Source: https://www.partitionwizard.com/disk-recovery/whea-uncorrectable-error.html
0 Response to "How to Fix Whea_uncorrectable_error Windows 10"
Post a Comment